Kini kerusakan pada laptop bermacam-macam kerusakan seperti kerusakan pada hardware laptop...
Maka dalam posting ini saya akan membahas tentang Kerusakan-Kerusakan Hardware Laptop Beserta Solusinya yaitu:
1. Laptop mati total.
Jika ketika anda memasang adaptor AC ke laptop, tidak ada lampu menyalakan sama sekali. Dan ketika anda menekan tombol power, tidak ada reaksi yang terjadi Dan laptop tampaknya benar-benar mati, tidak ada suara, tidak ada indikasi hidup.
Permasalahan: Kemungkinan AC adaptor gagal dan baterai habis sepenuhnya. Pertama-tama, uji AC adaptor. Jika memang mati, ganti adaptor.
DC jack terlepas dari motherboard (atau DC jack rusak) dan laptop tidak memperoleh daya listrik dari adaptor AC. Dalam hal ini jack DC harus diganti.
Motherboard Laptop rusak. Jika itu terjadi, kemungkinan besar laptop tidak layak diperbaiki.
2. Laptop menyala tapi layar blank.
Jika laptop menyala, lampu LED pada laptop nyala, pendinginan kipas bekerja tapi tidak ada yang muncul di layar. Layar benar-benar hitam dan kosong. Tidak ada gambar di layar sama sekali, bahkan gambar sangat redup juga tidak ada.
Permasalahan: Kemungkinan ini dapat dikaitkan dengan kegagalan memori. Mungkin dari modul memori gagal dan laptop tidak menyala karena itu. Dalam hal ini Anda dapat mencoba reseating modul memori untuk memastikan kontak yang baik dengan slot. Anda dapat mencoba melepas modul memori satu per satu dan menguji laptop dengan hanya satu modul memori yang terpasang. Anda dapat mencoba mengganti modul memori dengan modul baru. Dan jika reseating / mengganti modul memori tidak membantu, coba lepas hard drive, DVD drive, modem, kartu wireless, keyboard, dll … Dengan kata lain, membongkar laptop dan hanya terpasang peralatan minimal dan uji lagi. Jika laptop masih tidak menyala, kemungkinan besar kegagalan motherboard atau prosesor.
3. Laptop menyala dan lalu mati lagi.
Jika laptop dinyalakan tanpa menunjukkan gambar apapun pada layar. Setelah beberapa detik laptop akan mati dengan sendirinya. Kemudian menyala dan mati lagi. Ini terus terjadi sampai laptop kita matikan secara total.
Permasalahan: Kemungkinan itu terjadi karena beberapa jenis kegagalan motherboard. Anda dapat mencoba reseating / mengganti memori seperti yang saya jelaskan di masalah 2. Jika tidak membantu, berarti kerusakan motherboard. Dalam kebanyakan kasus, sangat sulit mengganti motherboard, lebih baik membeli laptop baru.
4. Laptop sangat bising.
Jika laptop menyala dan semuanya bekerja dengan baik, ia membuat beberapa keanehan yaitu suara bising dan berderak. Beberapa laptop membuat suara setiap saat, laptop lain hanya sebentar-sebentar bersuara.
Permasalahan: kebanyakan kasus kebisingan ini berasal dari kipas pendingin atau hard drive laptop. Anda dapat mengaktifkan laptop, tunggu sampai suara itu muncul lagi dan setelah itu dengarkan dengan seksama pada bagian bawah laptop. Jika laptop membuat kebisingan ketika kipas pendingin mulai berjalan, kemungkinan besar rusak. Pasang kembali kipas pendingin. Jika laptop membuat suara bahkan ketika kipas tidak berputar, mungkin itu berasal dari hard drive. Back up semua data pribadi dari hard drive sesegera mungkin, kerusakan total dapat terjadi setiap saat. Pasang kembali hard drive. cara lain untuk mencari tahu apakah kebisingan yang berasal dari kipas atau hard drive. Lepaskan hard drive dari laptop dan start laptop. Tunggu sampai hangat dan kipas mulai berputar. Jika laptop masih membuat suara yang sama bahkan ketika hard drive dilepas, kemungkinan besar kipas rusak.
5. Laptop mati atau macet ketika sedang digunakan.
Laptop menyala dan berjalan dengan benar, tetapi setelah beberapa saat langsung hang atau mati tanpa peringatan apapun. Ketika itu terjadi, laptop terasa panas di bagian bawah. Juga, kipas pendingin bekerja lebih keras dari biasanya.
Permasalahan:
Kemungkinan ini masalah panas pada processor. Hal ini terjadi karena modul pendingin tersumbat dengan debu dan laptop tidak bisa “bernafas” dengan benar. Laptop dimatikan atau macet karena prosesor (CPU) terlalu panas. Bersihkan kipas pendingin dan heatsink untuk memperbaiki masalah.
6. Baterai laptop tidak terisi.
Baterai laptop tidak terisi dengan benar. Ini ada dua kemungkinan; tidak sama sekali ataukah setelah Anda mengatur posisi konektor adaptor AC di dalam konektor daya pada laptop.
Permasalahan:
Kemungkinan kerusakan baterai. Jika baterai benar-benar tidak terisi sedikitpun, coba gunakan dulu baterai saja. Jika tidak membantu, keluarkan baterai dan coba jalankan laptop hanya dari AC adaptor. Jika laptop berjalan dengan baik dari adaptor AC tetapi tidak mengisi baterai sama sekali, kemungkinan besar baterai rusak atau masalah motherboard. Cobalah mengganti baterai dulu.
Lepas konektor daya DC. Jika pengisian baterai berhenti setelah Anda mengatur posisi ujung adaptor AC di dalam konektor, berarti DC jack bermasalah.
7. Layar jadi gelap sementara laptop berjalan.
Laptop start dengan benar, tetapi setelah beberapa saat lampu layar mati. Gambar masih muncul di layar tetapi sangat gelap. Dalam beberapa kasus lampu layar tidak pernah start tetapi Anda masih bisa melihat gambar yang sangat samar di layar. Dalam semua kasus video laptop tampaknya baik-baik saja jika menggunakan monitor eksternal atau TV.
Permasalahan:
Kemungkinan besar itu baik inverter layar atau lampu layar backlight (CCFL) rusak. Keduanya jika rusak sangat mirip dan menyebabkan cahaya layar redup. Untuk trobuleshoot jenis kegagalan secara efektif, Anda memerlukan beberapa suku cadang: baik inverter kerja baru atau lampu backlight yang dikenal masih baik.
8. Laptop memiliki gambar aneh atau kacau di layar.
Laptop nyala dengan benar tetapi di layar menunjukkan gambar buruk atau kacau.
Permasalahan:
Kegagalan Kartu grafis. Pertama-tama, uji laptop Anda dengan output gambar pada monitor eksternal. Jika Anda melihat masalah yang sama pada layar eksternal, kemungkinan besar ini adalah kegagalan kartu grafis.
Jika masalah hanya muncul di layar laptop, dapat dikaitkan dengan salah satu dari berikut: koneksi yang buruk antara kabel video dan motherboard atau layar LCD atau kabel video gagal atau layar LCD gagal.
9. Beberapa tombol keyboard laptop berhenti bekerja.
Laptop menyala dan berjalan dengan baik tetapi beberapa tombol keyboard tidak bekerja sama sekali atau karakter yang salah ketik.
Permasalahan:
Kemungkinan besar beberapa tombol keyboard gagal. Keyboard laptop tidak dapat diperbaiki. Jika beberapa tombol berhenti bekerja, Anda harus mengganti keyboard.
10. Tombol keyboard laptop hilang atau rusak.
Sebuah tombol hilang dari keyboard laptop.
Permasalahan:
Jika tombol hilang dari keyboard, masih mungkin untuk memperbaikinya tanpa mengganti seluruh keyboard. Mudah-mudahan Anda tidak merusak engsel tombol. Jika Anda memiliki banyak tombol hilang, mungkin masuk akal untuk mengganti seluruh keyboard.
11. Laptop membuat suara beep yang berulang pada startup.
Anda menghidupkan laptop tapi tidak ada video di layar. Sebaliknya, laptop membuat suara bip berulang-ulang. Laptop akan jalan norman kebali jika menekan salah satu pada tombol keyboard.
Permasalahan:
Kemungkinan besar itu terjadi karena ada tombol terjebak pada keyboard. Dalam hal ini Anda harus mengganti keyboard.
12. Cairan tumpah di laptop.
Anda menumpahkan sesuatu pada laptop dan laptop berhenti bekerja.
Permasalahan:
Tumpahan cairan yang sangat berbahaya dan tak terduga. Jika itu terjadi, matikan laptop, keluarkan baterai dan jangan menggunakannya sampai semua bagian internal diperiksa dari kerusakan cair
Maka dalam posting ini saya akan membahas tentang Kerusakan-Kerusakan Hardware Laptop Beserta Solusinya yaitu:
1. Laptop mati total.
Jika ketika anda memasang adaptor AC ke laptop, tidak ada lampu menyalakan sama sekali. Dan ketika anda menekan tombol power, tidak ada reaksi yang terjadi Dan laptop tampaknya benar-benar mati, tidak ada suara, tidak ada indikasi hidup.
Permasalahan: Kemungkinan AC adaptor gagal dan baterai habis sepenuhnya. Pertama-tama, uji AC adaptor. Jika memang mati, ganti adaptor.
DC jack terlepas dari motherboard (atau DC jack rusak) dan laptop tidak memperoleh daya listrik dari adaptor AC. Dalam hal ini jack DC harus diganti.
Motherboard Laptop rusak. Jika itu terjadi, kemungkinan besar laptop tidak layak diperbaiki.
2. Laptop menyala tapi layar blank.
Jika laptop menyala, lampu LED pada laptop nyala, pendinginan kipas bekerja tapi tidak ada yang muncul di layar. Layar benar-benar hitam dan kosong. Tidak ada gambar di layar sama sekali, bahkan gambar sangat redup juga tidak ada.
Permasalahan: Kemungkinan ini dapat dikaitkan dengan kegagalan memori. Mungkin dari modul memori gagal dan laptop tidak menyala karena itu. Dalam hal ini Anda dapat mencoba reseating modul memori untuk memastikan kontak yang baik dengan slot. Anda dapat mencoba melepas modul memori satu per satu dan menguji laptop dengan hanya satu modul memori yang terpasang. Anda dapat mencoba mengganti modul memori dengan modul baru. Dan jika reseating / mengganti modul memori tidak membantu, coba lepas hard drive, DVD drive, modem, kartu wireless, keyboard, dll … Dengan kata lain, membongkar laptop dan hanya terpasang peralatan minimal dan uji lagi. Jika laptop masih tidak menyala, kemungkinan besar kegagalan motherboard atau prosesor.
3. Laptop menyala dan lalu mati lagi.
Jika laptop dinyalakan tanpa menunjukkan gambar apapun pada layar. Setelah beberapa detik laptop akan mati dengan sendirinya. Kemudian menyala dan mati lagi. Ini terus terjadi sampai laptop kita matikan secara total.
Permasalahan: Kemungkinan itu terjadi karena beberapa jenis kegagalan motherboard. Anda dapat mencoba reseating / mengganti memori seperti yang saya jelaskan di masalah 2. Jika tidak membantu, berarti kerusakan motherboard. Dalam kebanyakan kasus, sangat sulit mengganti motherboard, lebih baik membeli laptop baru.
4. Laptop sangat bising.
Jika laptop menyala dan semuanya bekerja dengan baik, ia membuat beberapa keanehan yaitu suara bising dan berderak. Beberapa laptop membuat suara setiap saat, laptop lain hanya sebentar-sebentar bersuara.
Permasalahan: kebanyakan kasus kebisingan ini berasal dari kipas pendingin atau hard drive laptop. Anda dapat mengaktifkan laptop, tunggu sampai suara itu muncul lagi dan setelah itu dengarkan dengan seksama pada bagian bawah laptop. Jika laptop membuat kebisingan ketika kipas pendingin mulai berjalan, kemungkinan besar rusak. Pasang kembali kipas pendingin. Jika laptop membuat suara bahkan ketika kipas tidak berputar, mungkin itu berasal dari hard drive. Back up semua data pribadi dari hard drive sesegera mungkin, kerusakan total dapat terjadi setiap saat. Pasang kembali hard drive. cara lain untuk mencari tahu apakah kebisingan yang berasal dari kipas atau hard drive. Lepaskan hard drive dari laptop dan start laptop. Tunggu sampai hangat dan kipas mulai berputar. Jika laptop masih membuat suara yang sama bahkan ketika hard drive dilepas, kemungkinan besar kipas rusak.
5. Laptop mati atau macet ketika sedang digunakan.
Laptop menyala dan berjalan dengan benar, tetapi setelah beberapa saat langsung hang atau mati tanpa peringatan apapun. Ketika itu terjadi, laptop terasa panas di bagian bawah. Juga, kipas pendingin bekerja lebih keras dari biasanya.
Permasalahan:
Kemungkinan ini masalah panas pada processor. Hal ini terjadi karena modul pendingin tersumbat dengan debu dan laptop tidak bisa “bernafas” dengan benar. Laptop dimatikan atau macet karena prosesor (CPU) terlalu panas. Bersihkan kipas pendingin dan heatsink untuk memperbaiki masalah.
6. Baterai laptop tidak terisi.
Baterai laptop tidak terisi dengan benar. Ini ada dua kemungkinan; tidak sama sekali ataukah setelah Anda mengatur posisi konektor adaptor AC di dalam konektor daya pada laptop.
Permasalahan:
Kemungkinan kerusakan baterai. Jika baterai benar-benar tidak terisi sedikitpun, coba gunakan dulu baterai saja. Jika tidak membantu, keluarkan baterai dan coba jalankan laptop hanya dari AC adaptor. Jika laptop berjalan dengan baik dari adaptor AC tetapi tidak mengisi baterai sama sekali, kemungkinan besar baterai rusak atau masalah motherboard. Cobalah mengganti baterai dulu.
Lepas konektor daya DC. Jika pengisian baterai berhenti setelah Anda mengatur posisi ujung adaptor AC di dalam konektor, berarti DC jack bermasalah.
7. Layar jadi gelap sementara laptop berjalan.
Laptop start dengan benar, tetapi setelah beberapa saat lampu layar mati. Gambar masih muncul di layar tetapi sangat gelap. Dalam beberapa kasus lampu layar tidak pernah start tetapi Anda masih bisa melihat gambar yang sangat samar di layar. Dalam semua kasus video laptop tampaknya baik-baik saja jika menggunakan monitor eksternal atau TV.
Permasalahan:
Kemungkinan besar itu baik inverter layar atau lampu layar backlight (CCFL) rusak. Keduanya jika rusak sangat mirip dan menyebabkan cahaya layar redup. Untuk trobuleshoot jenis kegagalan secara efektif, Anda memerlukan beberapa suku cadang: baik inverter kerja baru atau lampu backlight yang dikenal masih baik.
8. Laptop memiliki gambar aneh atau kacau di layar.
Laptop nyala dengan benar tetapi di layar menunjukkan gambar buruk atau kacau.
Permasalahan:
Kegagalan Kartu grafis. Pertama-tama, uji laptop Anda dengan output gambar pada monitor eksternal. Jika Anda melihat masalah yang sama pada layar eksternal, kemungkinan besar ini adalah kegagalan kartu grafis.
Jika masalah hanya muncul di layar laptop, dapat dikaitkan dengan salah satu dari berikut: koneksi yang buruk antara kabel video dan motherboard atau layar LCD atau kabel video gagal atau layar LCD gagal.
9. Beberapa tombol keyboard laptop berhenti bekerja.
Laptop menyala dan berjalan dengan baik tetapi beberapa tombol keyboard tidak bekerja sama sekali atau karakter yang salah ketik.
Permasalahan:
Kemungkinan besar beberapa tombol keyboard gagal. Keyboard laptop tidak dapat diperbaiki. Jika beberapa tombol berhenti bekerja, Anda harus mengganti keyboard.
10. Tombol keyboard laptop hilang atau rusak.
Sebuah tombol hilang dari keyboard laptop.
Permasalahan:
Jika tombol hilang dari keyboard, masih mungkin untuk memperbaikinya tanpa mengganti seluruh keyboard. Mudah-mudahan Anda tidak merusak engsel tombol. Jika Anda memiliki banyak tombol hilang, mungkin masuk akal untuk mengganti seluruh keyboard.
11. Laptop membuat suara beep yang berulang pada startup.
Anda menghidupkan laptop tapi tidak ada video di layar. Sebaliknya, laptop membuat suara bip berulang-ulang. Laptop akan jalan norman kebali jika menekan salah satu pada tombol keyboard.
Permasalahan:
Kemungkinan besar itu terjadi karena ada tombol terjebak pada keyboard. Dalam hal ini Anda harus mengganti keyboard.
12. Cairan tumpah di laptop.
Anda menumpahkan sesuatu pada laptop dan laptop berhenti bekerja.
Permasalahan:
Tumpahan cairan yang sangat berbahaya dan tak terduga. Jika itu terjadi, matikan laptop, keluarkan baterai dan jangan menggunakannya sampai semua bagian internal diperiksa dari kerusakan cair
"Semoga Bermanfaat"
Jika anda ingin lebih mengetahuinya lebih dalam lagi, silahkan KLIK DISINI 






.jpg)



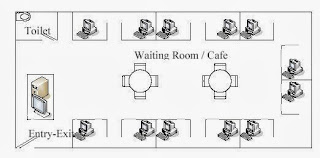















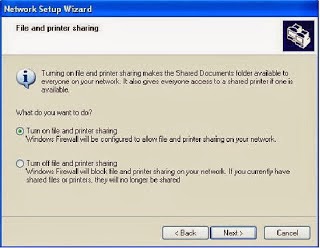






.png)

.jpg)
.jpg)
.jpg)
.jpg)



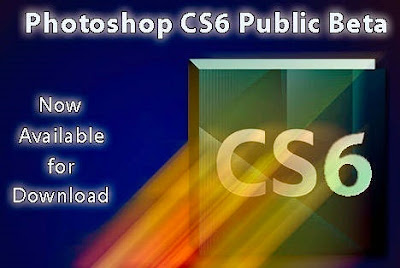
















.jpg)